With so many Linux distributions and packaging methods available, it’s no surprise that developers often choose to distribute their programs in formats that can be executed by any user, any Linux system, such as AppImage. But AppImages are hard to manage and not easy to integrate with your system menus.
Fortunately, there is a solution to help you use AppImages like regular Linux applications.
What is AppImageLauncher?
AppImageLauncher does much more than its name suggests, once installed on your system it intercepts any attempt to open an AppImage, presenting you with a dialog where you can choose how you want your AppImage to appear.
You can choose to run the AppImage once or integrate it with the system menu so that if you want to launch the app in the future, you can just select it from the menu.
Regular apps installed through a package manager update with your system, but AppImages, which are files you download once and run usually by clicking an icon, don’t.
AppImageLauncher changes this by adding an entry to the application entry in the system menu to check for updates and download the latest version.
If you’re tired of a specific AppImage and want to disable it on your system, AppImageLauncher can handle that too.
How to install AppImageLauncher on Linux
AppImageLauncher comes preinstalled on Manjaro systems and has official versions for Debian, Ubuntu and Fedora. There is also a community supported version of AppImageLauncher for Arch Linux. Base OS is not currently supported.
Install AppImageLaucher on Debian/Ubuntu
Add the AppImageLauncher PPA, then update the system:
sudo add-apt-repository ppa:appimagelauncher-team/stable
sudo apt updateNext, install AppImageLauncher with:
sudo apt install appimagelauncherInstall AppImageLauncher on Arch-based systems
AppImageLauncher is available in Arch User Repository and you can install it using yay:
sudo yay -S appimagelauncherOn Fedora systems and other RPM distributions
Download the latest RPM release from the AppImageLauncher GitHub Releases page.
Then navigate to the Downloads folder with the cd command and type:
sudo rpm -i appimagelauncher-x.x.rpmHow to use AppImageLauncher to create menu item
After installing AppImageLauncher, you can add AppImages to the system menu using:
- Download the AppImage you want to use. Find AppImage in your file manager and launch it.
- AppImageLauncher will launch instead of AppImage. If this is your first time using AppImageLauncher, click Customize to select the folder where you want to store the AppImage, then click OK.
- A new dialog will appear, allowing you to select Run Once or Integrate and Run.
- To move the AppImage to the specified location and integrate with the system menu, select Integrate and Run. The next time you want to start an application, just open the system menu and click the application icon.
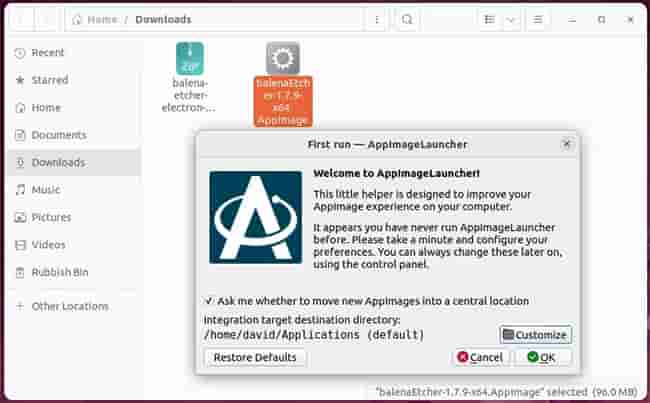
Integrating an app with your system menu is great – until you don’t need it anymore. To delete AppImages:
- Open the system menu and find the AppImage icon.
- Right-click the AppImage icon.
- Select Remove AppImage from system.
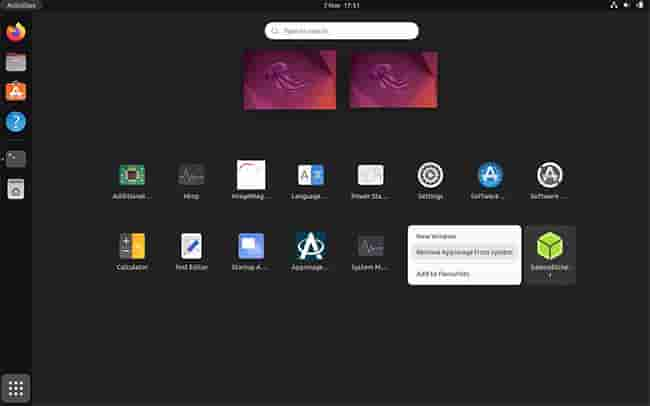
Conclusion
If newer versions of AppImages are available, you will be able to update them from the same context menu.
Now you can use AppImageLauncher to easily integrate AppImages with your system menus, and there’s no reason to avoid them anymore.
Instead of searching the default repositories for software built specifically for this distribution, investigate the vast library of AppImages available for all Linux platforms.
