Most users use the mouse pointer to resize software windows in Windows 11. However, there are other ways to resize windows. Here are a few ways you can resize software windows using the keyboard in Windows 11.
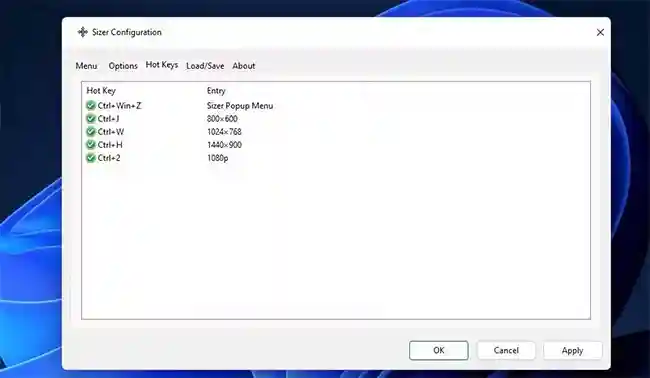
Use the arrow keys to manually resize the software window
You don’t need any additional software to resize the software window using the arrow keys on your keyboard. All you need to do is move the cursor over the minimized window (restore down). These are the steps to manually resize the window using the arrow keys on the keyboard:
- Open a software window.
- Click the Restore Down button in the upper right corner of the window.
- Press the Alt + Space hotkey to display the window menu.
- Then press the S key to activate moving the cursor.
- Now press the up, down, left and right arrow keys to resize the window. When Num Lock is disabled, you can use the arrow keys on your keyboard Numpad.
- Press Enter after resizing.
This method resizes the window in small increments each time an arrow key is pressed. The first arrow key you press selects the top, right, left, or bottom border to adjust.
For example, first press the down arrow key to select the bottom border of the window. You can then use the arrow keys to move up, down, expand or reduce the width of the border.
Resize software with Snap Layouts hotkeys
Snap Layouts are one of the best new features of Windows 11. This feature allows you to resize the software window to a preset layout size. You can use this feature with the mouse by hovering the pointer over the window’s Maximize button and selecting an alternate layout on the panel. These layout options resize the window to half, third, or quarter of the desktop area.
However, you can also use Snap Layouts to resize windows by pressing keys on your keyboard. To activate the Snap Layout panel without a mouse, press Win + Z. Then press the arrow keys to navigate the layout options. Press Enter to select the highlighted layout to resize the window.
You can resize windows by snapping them to either side of the screen with a couple of hotkeys. Press the Windows key + right arrow button to snap the window to the right side of the desktop, or press the Win button + left arrow button to snap the window to the left side of the desktop. Windows aligned using these shortcuts are resized to half the desktop area.
How to resize software windows with custom hotkeys
Wouldn’t it be nice if Windows 11 included the option to create hotkeys to resize software windows to specific sizes? Of course, Microsoft’s flagship OS doesn’t have this feature; but you can install software to do it.
Sizer is a handy freeware program with which you can set hotkeys to resize software windows to specific sizes. Here’s how to resize a software window by creating a shortcut with Sizer:
- Open Sizer’s Softpedia download page.
- Click the Download Now > Softpedia Mirror (US) option.
- The Sizer installation file will be located in the directory where your browser is configured to download. Press the Win + E keys on your keyboard to view File Explorer and navigate to the folder containing the Sizer setup wizard.
- Double-click the sizer4_dev556.msi file.
- Click Next twice to go to the Install button.
- Click the Install option on the Sizer 4.0 installation window.
- Double-click the Sizer desktop shortcut.
- Then select one of the hotkey sizes to resize the window on the Menu tab.
- Click the Edit button.
- Select one of the Alt, Ctrl, Win, or Shift key shortcut check boxes.
- Press a letter to associate with the key of your choice.
- Click OK on the Sizer Menu Entry window.
- Select Apply in the Sizer configuration window.
- Then click the Hotkeys tab to check if the shortcut has been added. You should see the hotkeys listed on that tab.
Now, open File Explorer using one of the many ways to open File Explorer to try out your new hotkey. Press the keyboard shortcut you set for the window size. This hotkey will resize the window to the size you specify for it.
If you want to create hotkeys for window sizes that are not available in the Menu tab, click the Add Size button; enter alternate size values in the Width and Height boxes. Enter a title for the keyboard hotkey in the Description box. Then follow the instructions above to set the window size hotkey.
Sizer’s macro functionality allows users to set up more complex scripts to resize windows. You can set up a macro by clicking the “Add Macro” button. However, you need to enter a sizer expression to create a macro. The Sizer Railroad Diagrams page on BrianApps provides more details on the program’s macro expression syntax.
Conclusion
If you really like using hotkeys, see how to set up custom hotkeys in Windows 11.
Resizing windows helps you keep more applications open on the screen. You may find it better to use the keys on your keyboard to resize windows using the above methods rather than your mouse.
The Snap Layout feature is handy for uniformly resizing and arranging multiple windows on your desktop. Using Sizer to create hotkeys will allow you to resize software windows to a specific size more quickly.
