If your Mac suddenly freezes or starts to run slowly and sluggishly, restarting your Mac can help clear memory and get your projects back to normal speed. There are several ways you can restart your Mac in case you lose access to certain commands or programs due to computer problems.
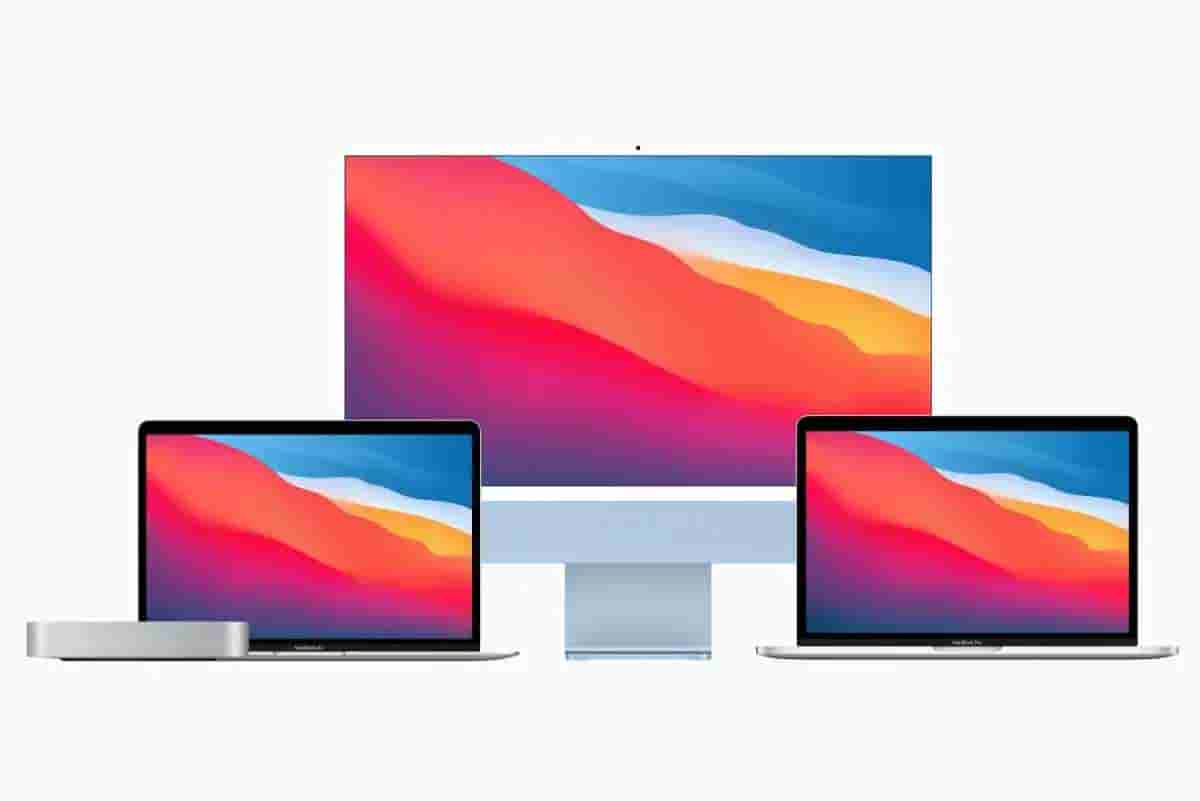
How to restart a Mac
There are many methods of restarting your beloved MAC device. Here we will list 6 ways to help bajun restart MAC quickly and effectively.
Using the Apple menu
- Click the Apple icon located in the Mac toolbar.
- Click “Restart”.
- Click Restart again when you are asked to confirm that you want to restart your computer. Your Mac will restart immediately.
Note: We recommend that you restart your Mac once a week to free up memory on your computer. You can use Activity Monitor to check how much memory other applications are using and decide when is the right time to restart your Mac. This way you can use all the memory actually available on your computer.
Using the Shutdown window
- Simultaneously press the “Control” and “Eject” keys on the keyboard.
- Select “Reboot” when asked to choose. Your computer will restart itself immediately.
Using hotkeys
Press the “Control”, “Command” and “Eject” keys simultaneously. Your computer will restart immediately without asking you to verify your command.
Use Terminal tool
- Open the Applications folder from your Mac’s Dock.
- Open the utility.
- Click “Terminal”. A terminal window will appear on the screen.
- Type the following command in the terminal:
shutdown -r nowAlternatively, you can enter the command “reboot” or “reboot -q”.
- Press Enter on the keyboard. Your Mac will immediately begin the shutdown and restart process.
Perform Hard Reset
- Quit any process that needs to use the hard disk. For example, if you are moving files between a flash drive and a hard drive, wait until the file movement is complete.
- Press and hold the power button on your Mac until the computer turns off. This process will take 2 to 3 seconds.
- Press the power button again to restart your Mac.
Reboot with remote access
- Open the System Preferences application from your Mac’s Dock.
- Click the “Share” icon.
- Check “Remote Login”.
- Close the System Preferences window.
- Open an Internet browser and visit https://google.com.
- Type “what is my ip” in the search bar and press Enter. Google will display your IP address at the top of search results. Reference: How to Find and Change IP Address on Mac for some other methods.
- Record your IP address.
- Go to another computer connected to the same network.
- If using a Windows computer, access the Terminal application or Command Prompt.
- Enter the following command in the terminal and your IP address to telnet into your own computer:
- Type the word “reboot” in the terminal and press Enter. Then your computer will restart.
Conclusion
Hopefully with the 6 ways to restart the MAC device that we have listed above will be useful for you and others.
