Experienced Windows users should be familiar with the built-in performance and maintenance tools. These tools are quite scattered, some can be found in Settings, some are more hidden.
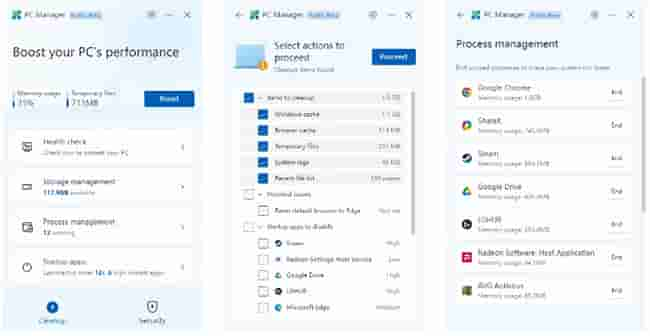
Microsoft’s new PC Manager application brings together many maintenance and performance tools in one place. It makes it a lot easier to keep your Windows PC running smoothly.
Download and install PC Manager
The PC Manager app will be available by the end of 2022 and is currently not available for download from the Microsoft Store. Instead, you’ll need to download it from the PC Manager website or click the link below.
As of this writing, the app is in public beta. That means anyone can download and use the app right now, but functionality may change when it’s officially released. PC Manager was originally provided for Windows users in China, so you may see some Chinese characters during installation. But don’t worry, if this is your system language, the app will be in English.
Double-click the application icon to start the installation. You need to accept the End User Agreement and click the Install button. After the installation is complete, click the Start button.
Using the PC Manager tool
When you run the PC Manager app, it opens a small, uncluttered window with two main sections: Cleanup and Security. Each tab contains several tools that can be accessed and used individually. This is what you get:
Boost
The Boost button is a quick way to improve performance. Clicking this button will clear the displayed number of temporary files and free up some system resources.
Windows Health Check
This tool will take you to a list of maintenance actions such as items to clean and startup applications to disable. You can select or deselect any of the displayed actions and click to proceed with them.
Manage Storage
Here you will find two tools and two tool links in Windows settings. Deep Cleanup is a deeper system cleanup tool than Health Check, including locations such as the Defender log and Recycle Bin. Managing Large Files gives you an easy way to find files of a selected size and type, then delete them when needed.
Process Management
Displays a list of running processes that are not currently in use. Some of these might be apps you want to run in the background. Otherwise, you can quickly end the unwanted process by clicking the “End” button.
Start the app
This gives you a quick way to enable or disable startup applications. You can already find a list of startup applications in Windows settings. This is just another way to access that option. The speed of your last boot is displayed on the PC Manager main screen.
Virus Scan
In the Security tab, you will find the Scan button. This starts a quick virus scan using Microsoft Defender, even if you have another antivirus program installed. Everything is done in the PC Manager window, including viewing scan results.
Windows Update
Here you can quickly see if any Windows updates are available. Click Next to select or deselect items in the list, then click the Update button to install them.
Browser Protection
Here you can view your default browser and quickly change it, making PC Manager one of many ways to set your default browser on Windows. You can also enable security features that prevent your browser from being altered by malicious applications.
Popup Management
This section contains an enabling tool: Pop-up Blocker. This prevents windows from appearing while you are using the application. When this feature is enabled, a list of apps with pop-ups will be displayed. You can then enable/disable popups in these apps individually.
The PC Manager app does not add any new maintenance tools to Windows. Instead, it gives you quick and easy access to some existing tools. If you’re tired of looking for different ways to improve performance on Windows, PC Manager is definitely worth checking out.
Conclusion
With the information shared above, we hope to answer your questions related to PC Manager tool on Windows operating system.
